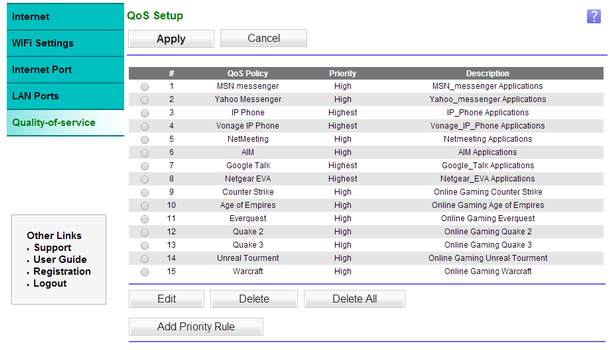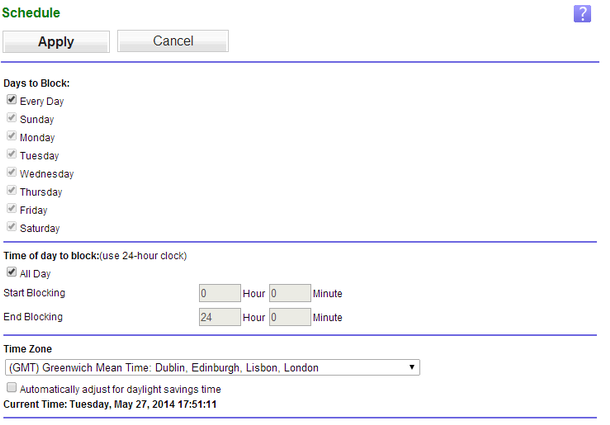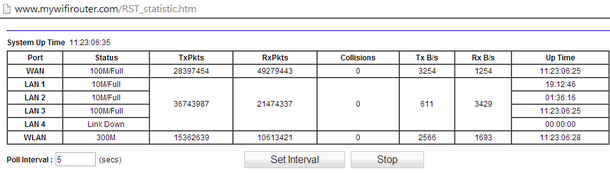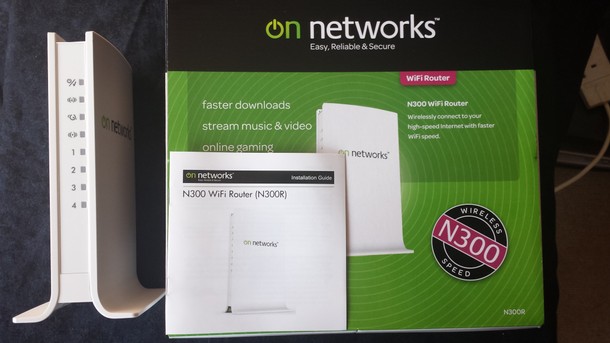A router by any other name...
Summary
The "on networks" N300R is a cheap and functional single band (2.4Ghz) router that provides very good Wi-Fi coverage, fast speeds and a simple management interface. At it's heart it's a Netgear router with simple lines that seems at home most anywhere. The novice user can have the kit up and running in a matter of minutes and it seems to handle all traffic thrown at it so far with no problem. After four month's solid use I cannot find any real issue with it at all.
Product Details
· Version under review N300R-199UKS
· Firmware version V1.0.0.4_1.0.2 then V1.0.0.5_1.0.1
· Manufacturers website http://www.on-networks.com/
· Product specific site http://on-networks.com/products/routers/n300.aspx
· Other Site #1 http://www.netgear.co.uk/about/Trademarks/
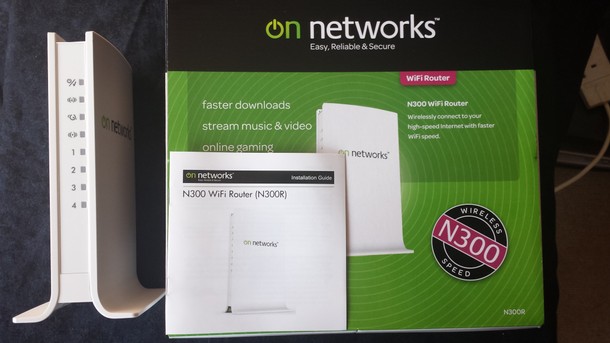
Device
Box Contents
· N300 Router
· Ethernet cable (cat-5)
· Power adapter
· Quick installation guide
Specification
· 802.11b/g/n supporting wireless 2.4GHz
· 1 WAN port & 4 LAN ports (10/100Mb/s) Autosensing
· Power on off button
· WPS button
· Reset recess
· No USB Port

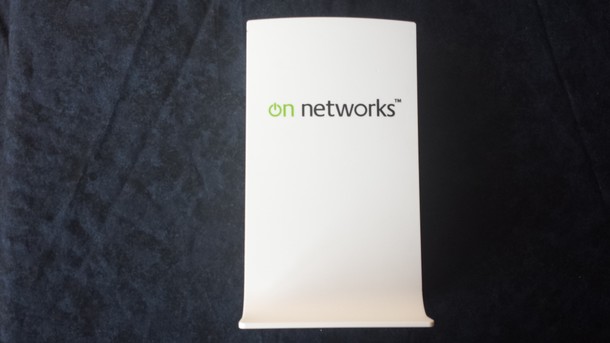

Looks
It may not win any beauty pageants but I quite like it. It's a simple "bookish" design, some may say bland austere, with no external aerials or other projections. It's a bright white colour with the "on networks" logo printed on both sides. The front panel has 8 LEDs for power, wireless connectivity, modem connectivity and Ethernet connections while the back panel has sockets for the 4 downstream LAN ports (yellow) the upstream WAN port (blue) and the power lead. Apart from the power and WPS buttons and the reset hole, there is nothing else breaking up the design.
Defaults
The device comes preconfigured with a unique SSID and Network password. These, along with the Serial Number and MAC address, are printed on the underside of the device, so it's recommended that these are written down before you connect the device (I have erased these in the picture below)
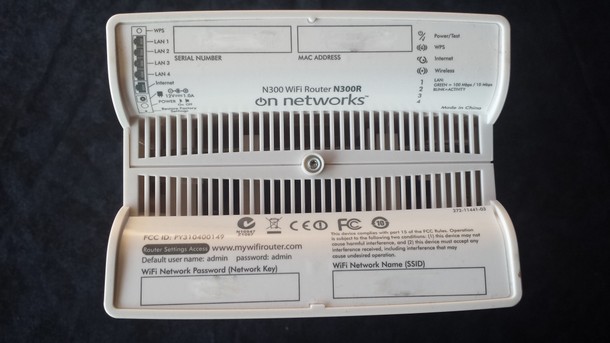
Wireless Signal Strength
My router is situated on a bookcase, next to a wall window at the front of the house. As expected, wireless signal strength will depend on:
· Placement location of the device
· Nearby electrical signals interference
· Number and type of connected devices
· Background activities.
The following table shows the signal strength from various locations as measured using Wi-Fi Analyser (v 3.6.6 by Kevin Yuan) running on my Galaxy S4 - Samples taken over 30 seconds and averaged: 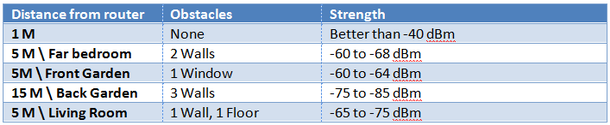
Installation
The installation was straight forward and pain free and followed the process shown in the accompanying quick installation guide.
· Initialise the modem (power down up to flush any existing configuration)
· Connect modem to router WAN port using the supplied network cable if required (I used a 1m cat-6 cable instead - Had some spare)
· Power up router
· Connect router to PC - Again, I used a spare cat-6 cable rather than over Wi-Fi - Just preference
· Launch the web based configuration settings
Post installation management
Once installed, the user is invited to use the web based management console to configure and personalise the device. The process is painless and completed for me inside a minute. Once completed, I connected my other wired devices (a minute or two each), then the wireless ones (quick scan, enter passphrase, test connection).
My Setup
Upstream, I am connected to a Virgin Media 20 Mb/s line which I usually get 24hrs per day. It's rare that I get less than 15 Mb/sec.
I have tried connecting the following devices all at once - 4 Phones, (2 Android, 1 Apple, 1 Blackberry) + 3 Games consoles + 1 Media server + Main PC, Home laptop, Notebook, Work laptop (with VPN to corporate network) + iPad - The router handled it without too much effort, although streaming video from the media server AND the internet while my son was playing FIFA14 online did seem to slow down traffic somewhat; FIFA played ok with some lag and the YouTube feed started to buffer a lot after a while.
Home Setup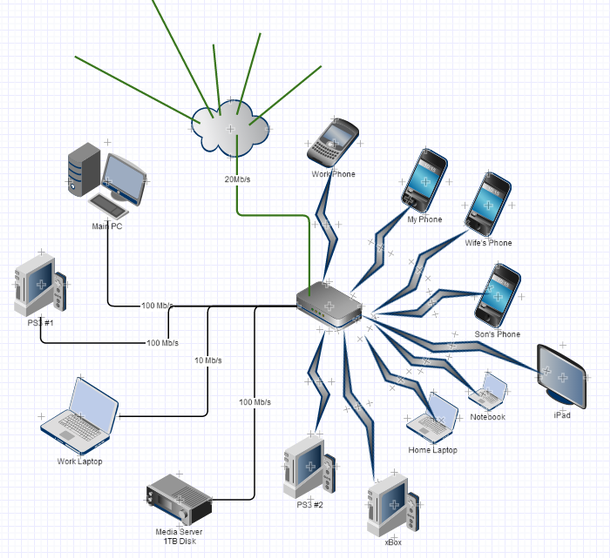
Speed Test with Work laptop connected to VPN (emails) + 1 console playing FIF 14, main PC running BOINC + youtube videos in background + 2 phones on internet
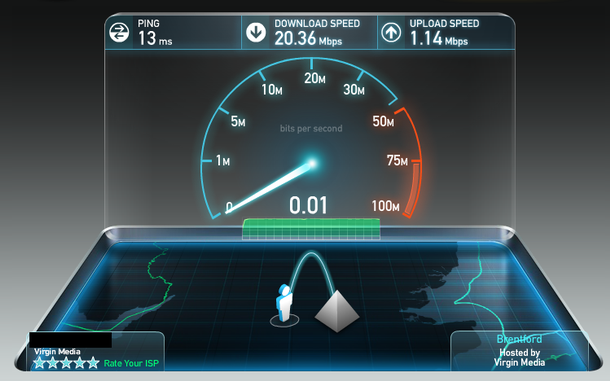
User Interface
The device is accessed and managed via a series of web pages covering the basic and more advanced options. Like the router itself, its clean and simple to use. Requesting HELP sometimes takes you to the online manual and some information may be considered lacking, but overall it's a usable system.
A number of the pages are accessible from various routes (connected devices can be displayed in-situ, or as a pop-up depending on which option is clicked).
Security
Following standard good practices, after a few minutes of inactivity the user has to re-authenticate to access the management pages. Unfortunately the system does tend to remember the last ID PWD entered if you allow it... The more security conscious user may want to look at disabling this (possibly a cookie set somewhere)
The device can be controlled remotely if required. This is disabled by default but can be enabled via the "Advanced Remote management" tab.
The following pages show examples of the pages and should not be considered a "how-to".
The Home screen ....
Here the user can check the basic router status, reinitialise setup the device, and use WPS setup to make the device discoverable allow other devices to connect to it ...
Home Router Status
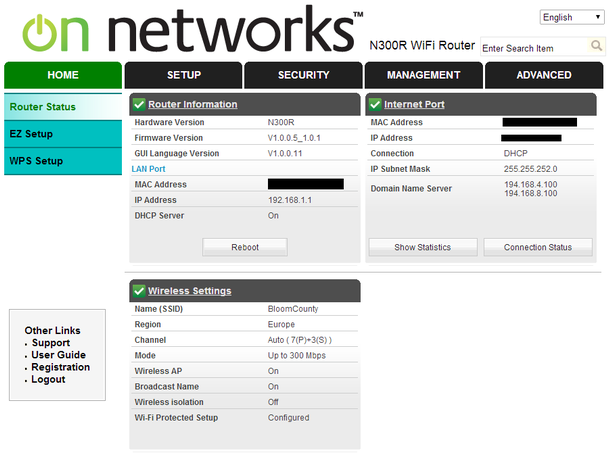
Home EZ Setup
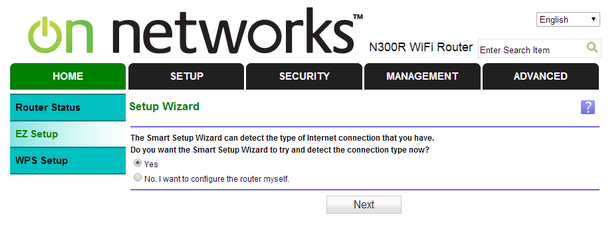
Home WPS Setup
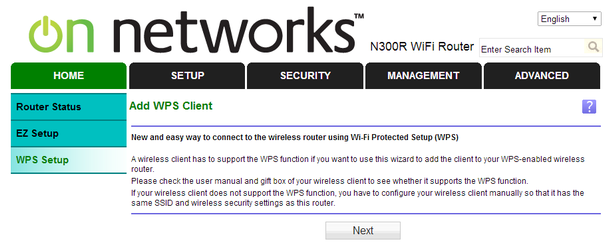
The Setup Screens
Here the user can
· Set change internet connection settings
· Change Wifi settings (SSID broadcast, security options, passwords)
· Enable disable port scan and DOS protection, set NAT filters
· Enable change WMM settings, turn on bandwidth control
· Set up QoS rules and preferences
Internet Setup
QoS
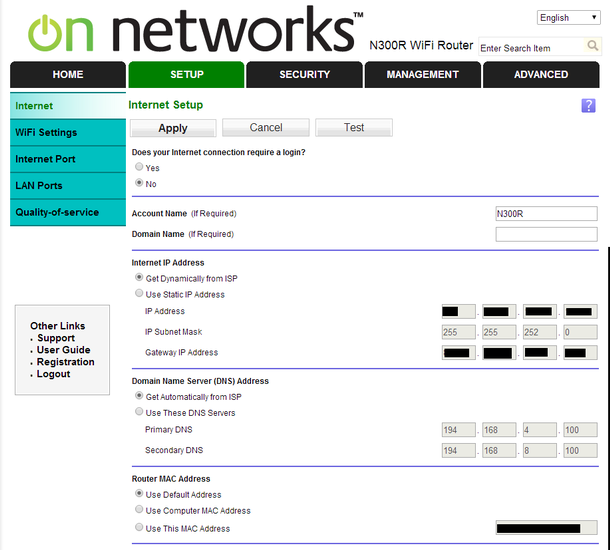
The Security Screens
Here the user can
· set and amend site and service blocks,
· schedules to block access (useful if your son spends too much time on FIFA and not enough on his college assignments)
· Set up automatic alerts if a blocked site is accessed
Site Blocking 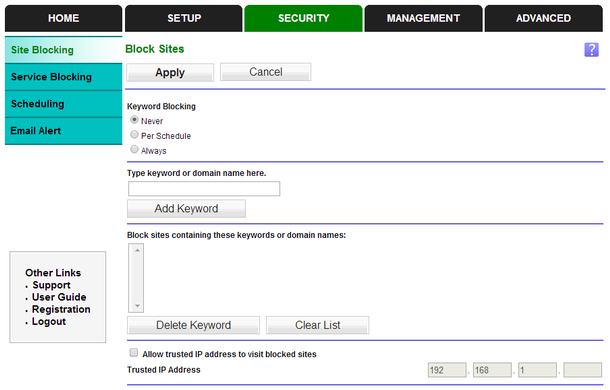
Scheduling
The Management Screens
Here the user can
· Check on the router status reboot device Show statistics and connection status
· Review the logs
· View connected devices
· Backup settings Change Password Manually check for firmware updates
Router Status
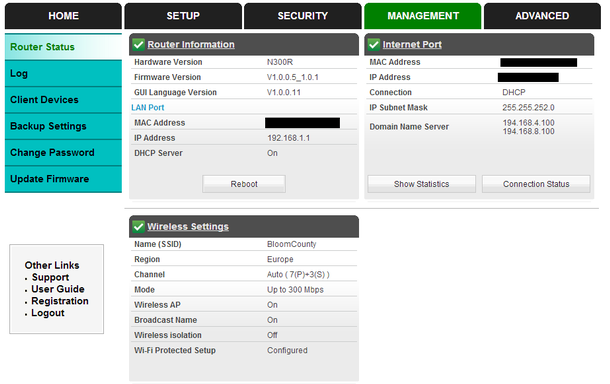
Connection Status
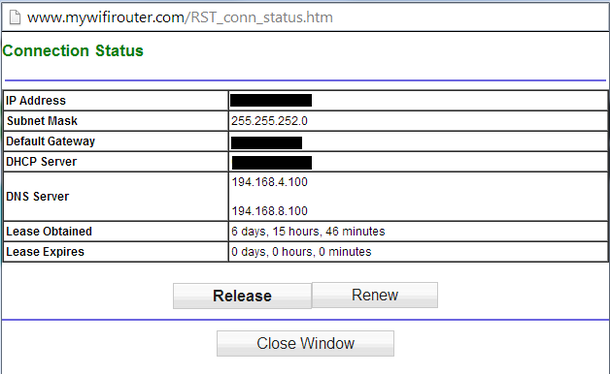
Statistics
Log extract
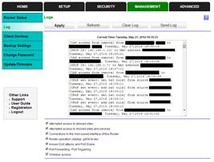
The Advanced Screens
Here the user can
· Review change Wi-Fi settings
· Set change Wi-Fi repeater (if being used a s a repeater)
· Set port forwarding triggering services
· Set static routes
· Allow deny remote management of the device (off by default)
· Configure UPnP services
UPnP
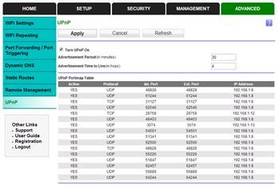
Advanced Wi-Fi
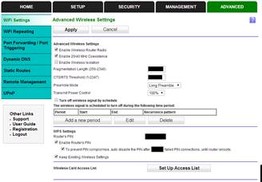
Upside
· It's a cheap and very capable device
· It does exactly what I want it to do, no more, no less.
· It's a Netgear router - A name I trust
Downside
· I would like to see a "single" summary page showing the connected (and discovered) devices and their statistics. At present the currently connected devices is presented on one page and the statistics presented on a pop-up making fault diagnosis a little more troublesome.
· It's single band so no separation of traffic (but you can give some services a higher priority than others via the QoS screens)
· On occasion my wired connections drop from 100 Mb/s to 10 Mb/s
· I have had to reboot the device twice in the last 4 months, once as it randomly locked, and once after a firmware update caused a network hang.
· No USB port
Review Style
This review is intended to highlight the benefits and limitations of the router, not provide details on how to use it. Where guidance or notes on use are provided, these are the reviewers observations at the time of review and may not necessarily represent the best, easiest, recommended or proper use of the system.
ON networks N300R - Reviews - Fascinating Tech Magazine
Main menu:
ON networks N300R
Recent Reviews
Categories
Clouds
TV
Drawing
SmartWarch
Receiver
Phone
Wearable
Router
Stand
AV
Health
3D
Printer
Photography
Watches
ray
Animation
Fascinating
Gadgets
Robot
Design
Software
Toys
Streaming
IP
8.1
Home.
Windows
iPad
Weather
Audio
7.1
Travel
Emergency
Auto
Home
Blu
Web
Kids
QI
Wireless
Tablet
Tablet.
WiFi
Camera
Photo
Gifts
Video
Charging
Art